|
|
Open BC ManagerWhen BC Manager application is opened for the first time, it will pop up a couple of windows, once for setting automatic updates and the second asking to detect connect B-Controls (you may also see a MIDI error log, but usually this isn't an issue):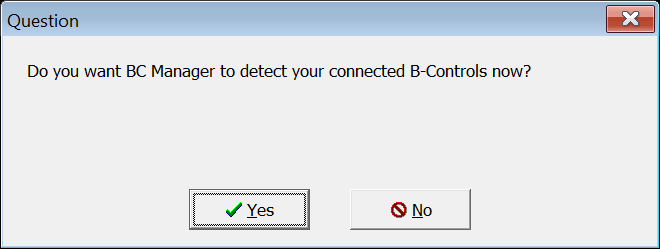 Clicking Yes here will open up a new window showing progress through B-Control detection. After a few seconds, the following should appear: 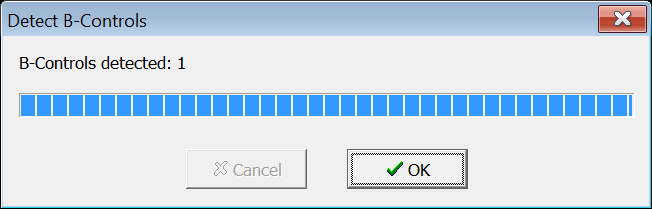 Clicking OK should then open up the following window, showing your BCx2000 (and any other B-Control devices that are attached):  Open Preset FileUse the File -> Open (or Ctrl-O) menu item in the B-Controls window and select the .syx file you downloaded above. This will load the Preset into the BC Manager for your BCx2000.Send Preset to BCx2000Clicking on the icon will open up the Presets window, which should look something like this: icon will open up the Presets window, which should look something like this: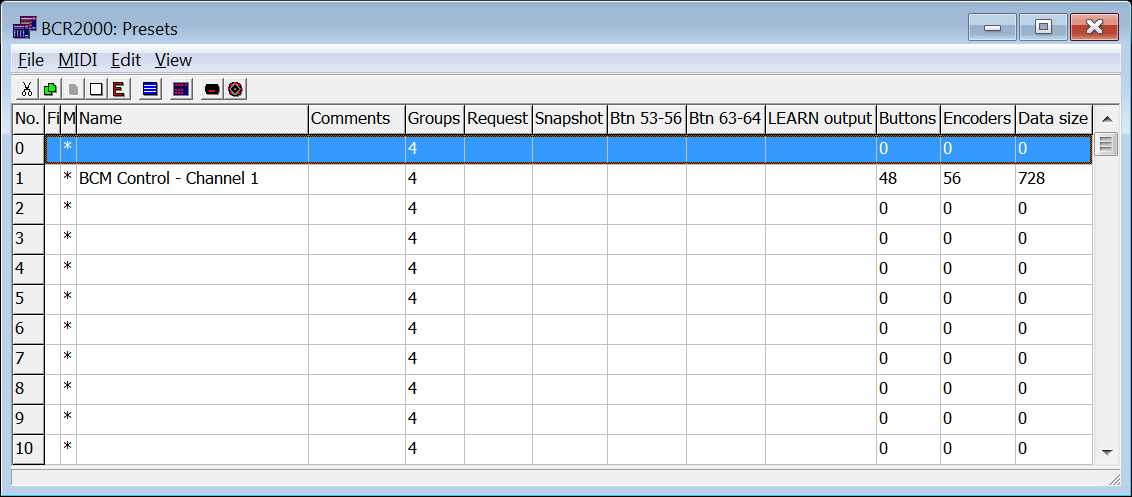 Clicking on "BCM Control - Channel 1" will select that row and finally choosing MIDI -> Send from the top menu will send this Preset to the BCx2000. Choosing the new Preset on the BCx2000After sending a new Preset to the BCx2000, it will not automatically update its settings. You need to use the Preset buttons to move to a different Preset and then back to Preset 1 to use the new settings you have sent to the BCx2000.Using the BCx2000 with BC ModularThe configuration of controls for the BCR2000 and BCF2000 is different, so the description of how to make use of the Presets with the BCM Modules is covered in two pages: Part 2 (for the BCR2000) and Part 3 (for the BCF2000). |

Idiot's Guide to using BC Modular with a Behringer B-Control Device - Part 1
Table of Contents
This guide aims to get you set up using a Behringer B-Control Device with the BC Modular suite of modules for Scope Modular. The guide supports both the BCR2000 and BCF2000 devices. If a given instruction applies to either device, I'll use BCx2000 to refer to the device. This part of the guide takes you from accessing your BCx2000 from Windows through to deploying a standard preset to the BCx2000 that will work with the default settings of the BCM Modules. Please read Part 2 (for the BCR2000) and Part 3 (for the BCF2000) for an explanation of how to make full use of these presets with BC Modular.
N.B.This guide assumes you're using MS Windows. Given that's the only O/S currently supported by Sonic|Core Scope and the BCx2000, it should be a reasonable assumption!
Getting started
Windows 10 Note
I had problems with my BCR2000 not being recognised in the BC Manager software until I connected it directly into one of my PC's USB ports, instead of via a USB hub. Now all is well!Set BCx2000 Operating Mode to U-3
The simplest Operating Mode for using a BCx2000 with a computer is USB mode 3 (also known as U-3). This mode allows bidirectional communication of MIDI controller data between the computer and BCx2000 over the USB cable, as well as receiving 16 MIDI channels from the MIDI IN port and sending 32 MIDI channels through the MIDI OUT A and MIDI OUT B ports. This picture shows the routing for this mode:The easiest way to enable this mode is to press and hold the EDIT key on the BCx2000 and then press the STORE key, while still holding the EDIT key. This allows the Operating Mode to be selected using the top left Push Encoder. Turn this encoder until the Display at the top right of the BCx2000 shows U-3. Finally press the EXIT button to store the setting.
Install latest USB MIDI Driver from Behringer's site
Download the 32-bit or 64-bit versions of this driver as appropriate. Just unzip the archive and run the Setup program as normal.N.B. There's a detailed discussion on which USB drivers are best in this PDF file: Windows USB drivers for the BCF2000/BCR2000. I followed the recommendations in that document, i.e. the 1.2.1.3 file for 32bit and 1.0.10 for 64bit.
Upgrade BCx2000 Firmware
Make sure to upgrade your BCx2000's firmware to the latest version (currently 1.10). The easiest way to perform this upgrade is to download and run Behringer's Firmware Update Utility , supplying the latest BCR2000 firmware file or BCF2000 firmware file when the software requests it.Install BC Manager software
Although Behringer provide their own BC Edit software for configuring the BCx2000, it is buggy and has severely limited functionality in comparison to BC Manager created by Mark van den Berg of Mountain Utilities. The latest version can be downloaded from the BC Manager link on this page. Oh, and don't forget to make a donation to Mark if you use it!Sending default BC Modular preset to BCx2000
Preset overview
There is an individual preset file for each of the BCR2000 and BCF2000. These presets contain a basic mapping for all the main MIDI controllers available on the BCx2000 and include simple controller acceleration for the rotary encoders, i.e. if you turn a knob faster, the value increases quicker and vice versa. All of the controls are configured to use regular 7 bit MIDI signals (values from 0-127), but the presets leave 4 MIDI CCs available to be assigned for 14 bit high resolution control (to be explained in another tutorial).In most cases the presets match up to the default MIDI CC values for the BCM Modules. The only exception is for the Push function of the Push Encoders, where an additional BC Modular preset file needs to be used with the BCM-16A or BCM-16B modules to make use of these. By default they are stored in preset slot 1 on the BCx2000 and communicate over MIDI Channel 1 (although both of these settings can be overriden).
Download preset file for your device
Download the appropriate file on to your computer, either (for BCR(F)2000):Details- 3,49 KB
"..." In case you have problems opening .syx files (I get an error in BC Manager), you can try this one:
Details- 21 KB
Details- 19 KB
see also (www.bcmodular.co.uk/forum):